
2023 is almost here. In July 2023, Google Analytics will fully migrate to GA4. Google Analytics 4 was released as a beta version in 2019. The user was free to select between Universal Analytics and the GA4. But now Google has officially announced that Google Analytics 4 will replace the current version of Google Analytics (Universal Analytics).Â
If you are using Universal Analytics and you haven’t migrated yet, you must take immediate action to make an analytics plan. You need to understand what’s new in Analytics 4 and how it’s different from current Google Analytics.
Today we’ll talk about how to migrate from Universal Analytics to GA4.Â
Let’s dive right in!
Key changes in GA4
Google Analytics 4 is a new platform with features built for an entirely new purpose. You need to take some additional setup and configuration steps. Here are some key changes in the new version of analytics –Â
- The UI is entirely different from what you were previously using and also comes with new privacy controls.
- You may experience a radical change in UX/UI while checking for data. Don’t worry, you won’t lose your data. All will be accessible via GA4.
- This platform is capable of measuring multiple events, such as page views, scroll depth, file downloads, outbound clicks, on-site searches, and video engagement.
- To store the data, a new Google Analytics property is required.
- In the Google Tag Manager, the tags are different from before.
How to Set Up GA4
There are two way to set up Google Analytics 4 –
- Using google tag manager.
- Updating configuration settings with Setup Assistant.
Method1: Set up with Google Tag Manager
Keeping in mind the new users, we cover how to set up Google Analytics 4 in this section.
Since this setup is for beginners, let’s start with setting up a Google Analytics Account.
Set Up Google Analytics Account
- Visit Google Analytics Homepage -> Click Get started today and log in with your Google account by following the instructions.
- In the Account Setup fill in the details with an account name that you will use as your profile.
- Under the Account details, you will see the Account Data Sharing Settings. Simply enable/disable data-sharing functions by clicking the options.
- Click Next to continue the Setup.
- In Property Setup, set your property and Click Next. From your Google Analytics interface, you can edit property details and create new properties from the Admin tab -> Property.
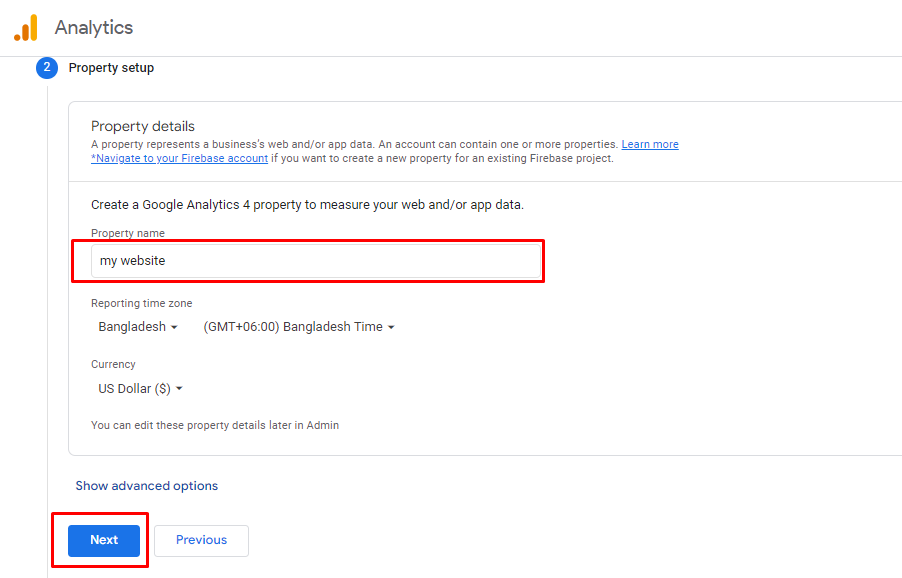
- More options will appear like industry category, size. Just select the option  and click Create to complete your Google Analytics account setting.
- Terms of Service Agreement window will come out. Click Accept and  finish the account setup.
- From the Navigation Bar Click Admin tab. Then choose Data Streams  under Property. Select a platform –> Web
Â
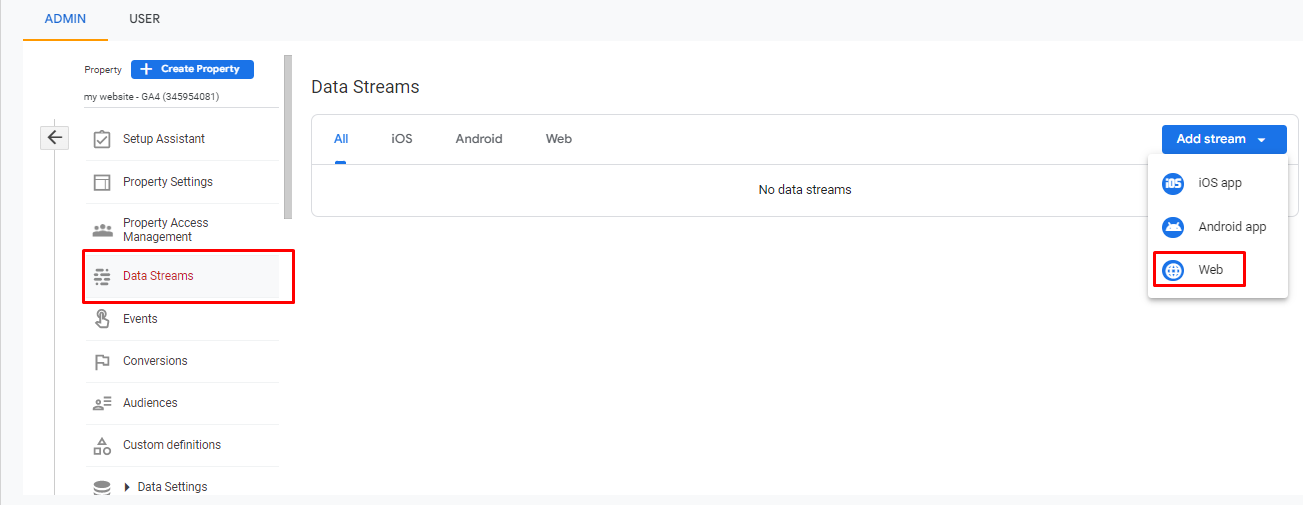
- Enter your Website URL and create a stream name then Click Create  Stream. Once you set up a web data stream you will find it under the Data  Streams section.Â
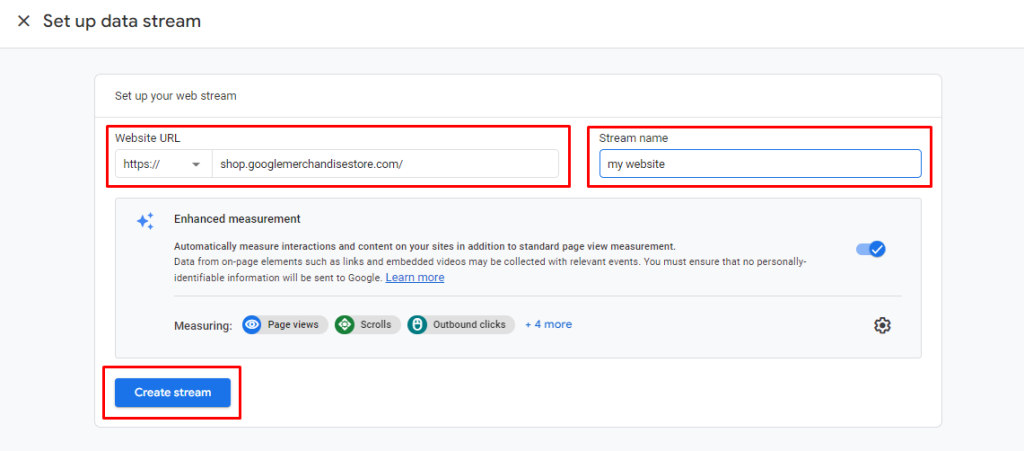
The steps to set up a Google Analytics account are complete. Now, we have set up a Google Tag Manager account.
Set Up Google Tag Manager Account
- Go to the Google Tag Manager homepage -> Log in with your Google account -> Account Setup -> Enter your business name -> Choose the country.
- On Container Setup -> Create a container name -> Choose your target platform -> Web -> Click Create.
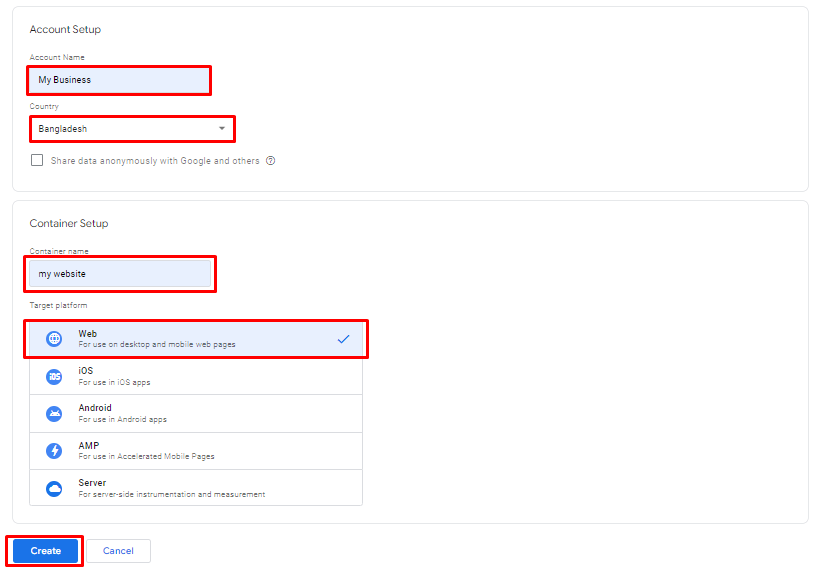
- Google Tag Manager Terms of Service Agreement will show -> Tick on the GDPR condition -> Click Yes.
- You will see the code snippets click the copy icon -> paste Head and Body tags on your website. Then Click Update File to save your setting.Â
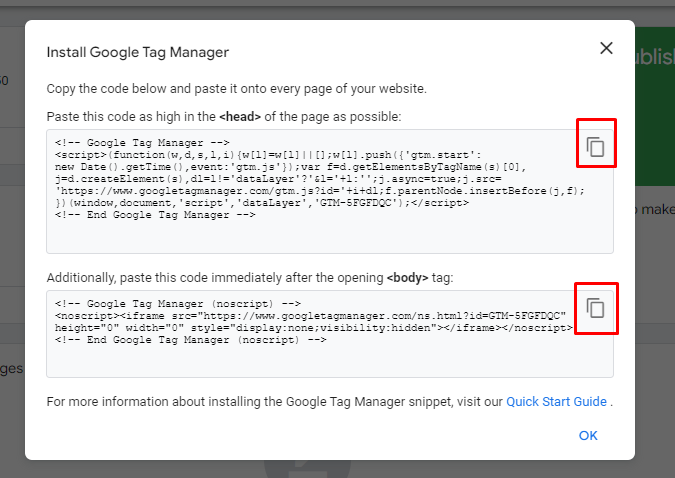
- From Google Tag Manager dashboard -> Under Workspace -> Click Add a new tag -> Click anywhere on the Tag Configuration part. It shows tag type options from Google Tag Manager. Choose the Google Analytics: GA4 Configuration option. After that the configuration window will show.
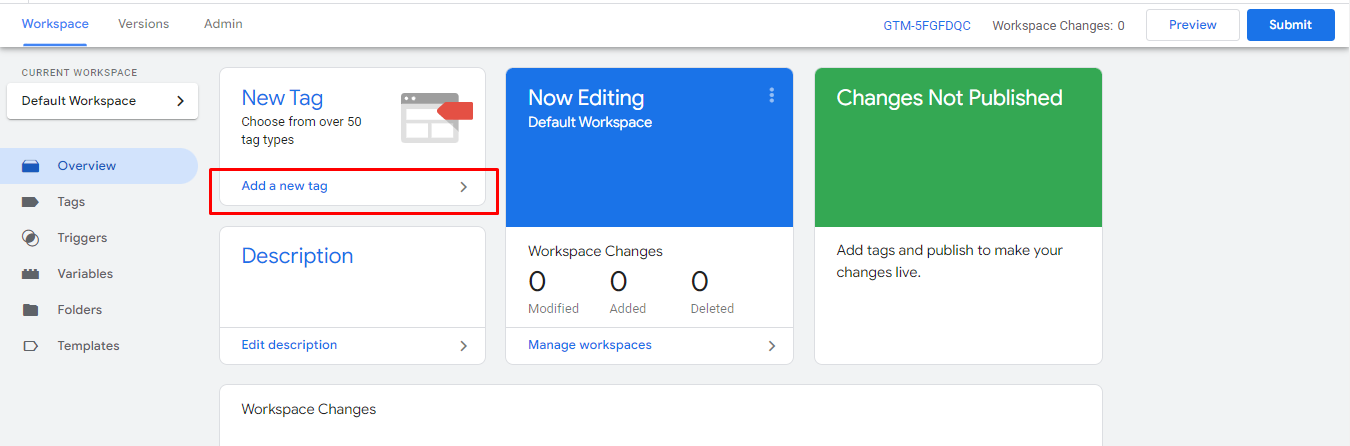
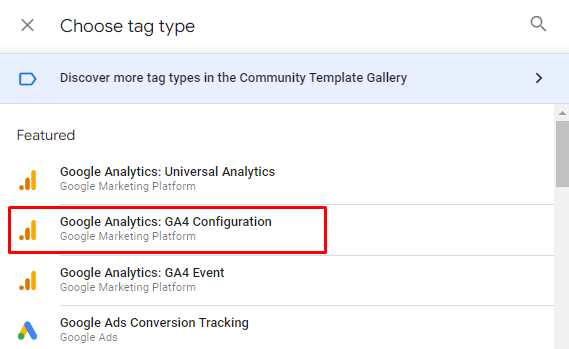
- Enter your Measurement ID. You can find it from google analytics Admin -> Property -> Data Streams. Simply copy id from Data Streams and paste it into the Tag Configuration Window.
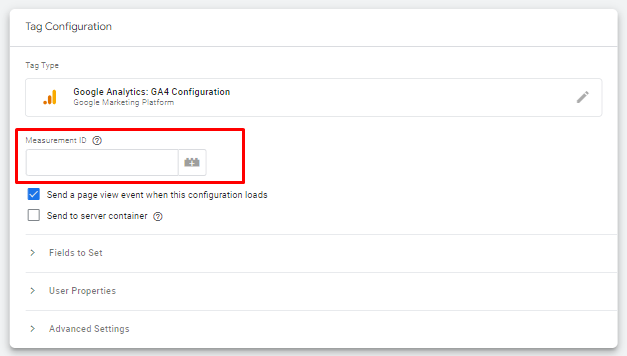

- For the Triggering setup. Click anywhere on the Triggering section and Select the condition for your event in the Triggering part like you can choose All Pages.
- Create a name for the tag. Label your tag name with Measurement ID for better tag management. Click Save.Â

- Use the Preview mode to ensure your tag is working.
- Click -> Preview the Tag Assistant window will show up. Enter your Website URL -> Click Continue.
- In a new window “Tag Assistant connected†message will show up, that means the tag installation on your website is successfully done. Click Finish then click Continue to close the preview mode.
- You will see some information on the Summary page.Â
- Use DebugView to ensure GA4 collects your website data. Navigate Google Analytics dashboard -> Click on Configure -> DebugView. You will see data with the event name and time details.
- If the data is collected properly go to Google Tag Manager dashboard click Submit to process to the last step in tag setup.
- At last Create a Version Name -> Click Publish to finalize the setup.
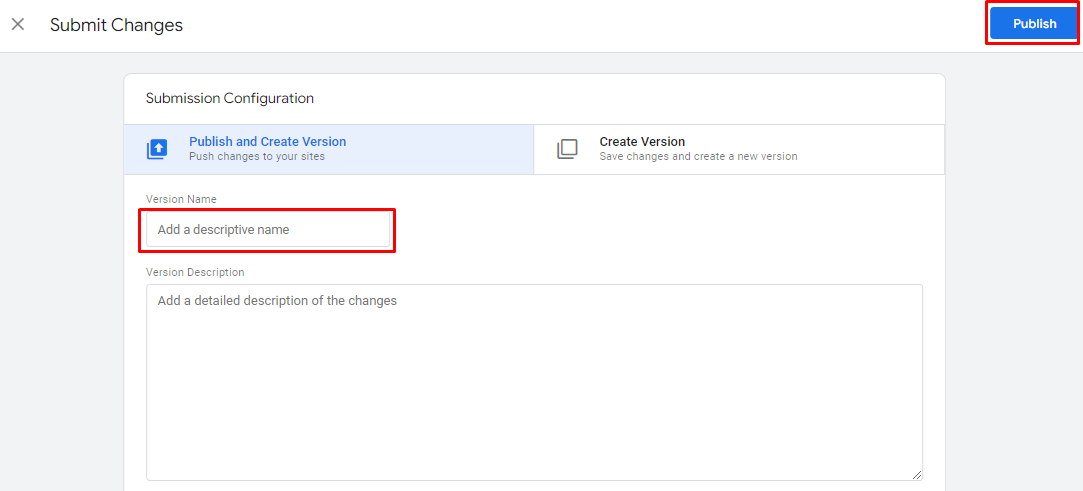
Method 2: Updating configuration settings with Setup Assistant
For those who already have a Google Analytics account, the Google Analytics 4 Setup Assistant makes configuration easier. Without changing your UA account, you can establish a new property. Then, your new Google Analytics 4 property will continue to gather data on your website with your current property.
- Google Analytics dashboard -> Admin -> Choose your desired account -> Property -> Click the GA4 Setup Assistant.
- You will see an option to create a Google Analytics 4 property Click Get started
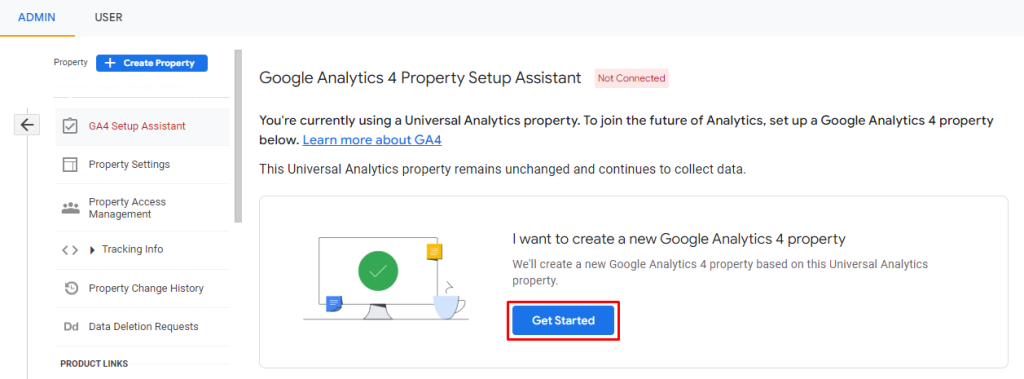
- Start creating a new Google Analytics 4 property. Once the property setup is complete after that you will see your property and data stream details.
- Now you can add new tags by following the previous method as explained for tracking your website.
- Â
To Sum Up
Google Analytics 4 is more powerful, more flexible and more accurate than Universal Analytics. The sooner you start your migration, the more data you will have at your disposal, and thus the lower chances of your data loss. The above guide navigates you through the main points of your migration process.Â
